App Master2Net iOS
L'App Master2Net iOS permette di controllare da Internet, con il proprio iPhone (iOS 7+), una centrale di allarme modello Advisor Master (© UTC Fire) su cui sia stato installato il dispositivo elettronico Master2Net della Cem Srl (Patent pending: AN2014A000163).
Per poter funzionare, l'App ha bisogno di una connessione ad Internet. Se tale connessione non è disponibile, all'avvio dell'App riceveremo un avviso:
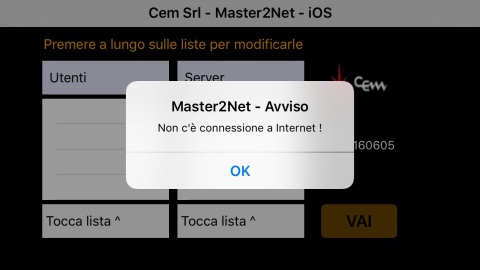
In questa situazione, il pulsante VAI è disabilitato e non sarà possibile collegarsi alla centrale di allarme.
Se esiste una connessione ad Internet ( 3G/4G o WiFi ), allora il pulsante
sarà abilitato, ma verrà mostrato un avviso in caso di connessione tramite
WiFi, per indicare che si opera in condizioni di minor sicurezza. Se possibile,
usare sempre connessioni 3G/4G per avere condizioni di maggior sicurezza.
L'avviso verrà mostrato in questo modo:
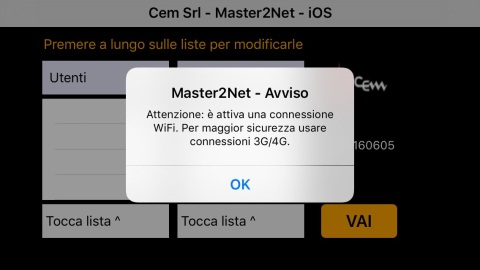
La prima cosa da fare è inserire nelle liste, attualmente vuote, almeno un utente e un server. I dati da inserire ci vengono comunicati dal fornitore delle schede per la centrale Master al momento dell'acquisto.
Per inserire o rimuovere nuovi utenti o server, si tocca a lungo una lista, in qualsiasi posizione. Compare allora una nuova pagina dove è possibile operare sulla lista selezionata. Quando si tocca brevemente un elemento di una lista, questo viene copiato nello spazio in basso. Nella fase di rimozione di un utente o server, è utile toccare brevemente l'elemento della lista che si desidera cancellare, così questo verrà copiato nello spazio sottostante e nel momento in cui premeremo lungamente sulla lista, troveremo già pronto l'elemento nel campo di inserimento testo. Nell'immagine sottostante vediamo un esempio di inserimento di un nuovo utente.

Una volta scritto il nome del nuovo utente, potremo chiudere la tastiera usando il tasto invio oppure toccando la banda gialla con la scritta Chiudi tastiera.
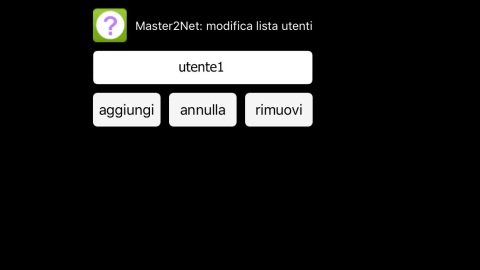
Ora si potrà toccare il pulsante aggiungi. La pagina verrà chiusa e il nuovo nome comparirà nella lista.
Se in questa pagina si tocca rimuovi senza che sia stato inserito alcun nome utente o server, verrà mostrato un avviso.
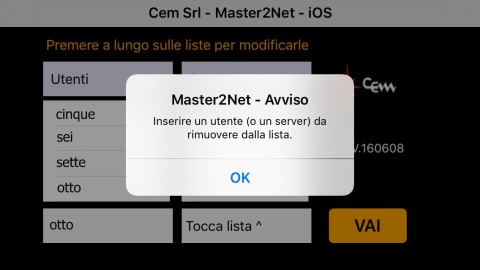
Se aggiungendo utenti o server si supera il numero massimo di elementi che possono essere memorizzati in una lista, viene visualizzato un errore e il nuovo elemento non viene salvato. Nella versione attuale del software sono possibili al massimo otto elementi per la Lista Utenti e quattro per la Lista Server.
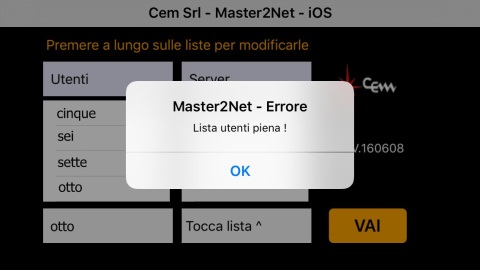
Abbiamo ora almeno un utente e un server visibili nelle liste e il pulsante VAI è abilitato ; possiamo quindi provare a collegarci alla nostra centrale Master.
Per poter effettuare il collegamento tramite il pulsante VAI, si dovranno selezionare utente e server toccando gli elementi che si desiderano sulle rispettive liste. Toccando un elemento della Lista Utenti, verrà automaticamente selezionato anche il primo elemento della Lista Server, in modo da eseguire entrambe le selezioni con un singolo tocco. Se però si desidera utilizzare un altro server, basterà toccare l'elemento desiderato nella Lista Server. Gli elementi selezionati saranno mostrati nelle finestre in basso (quelle dove inizialmente era scritto Tocca lista ^) e a questo punto si potrà toccare il pulsante VAI.
Se si tocca il pulsante VAI senza aver selezionato utente e server, si riceve un avviso:
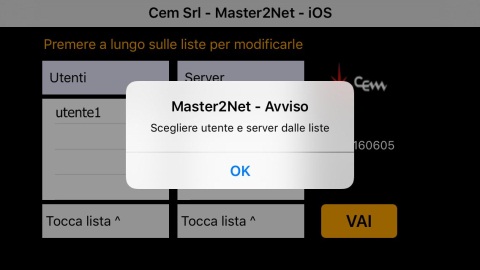
Se invece abbiamo inserito correttamente utente e server, toccando VAI il programma proverà a connettersi al server. Se c'è qualche errore, riceveremo un messaggio. Per esempio, se abbiamo usato un server inesistente, vedremo un messaggio di questo tipo :
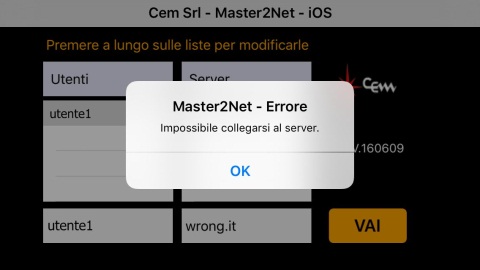
Oppure, per altri errori relativi o all'utente, o al server, ci verranno mostrati altri messaggi :
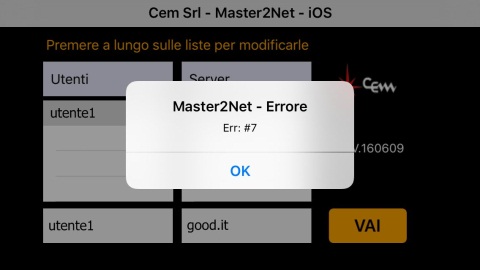
O ancora :
![]()
Se gli errori dovessero persistere, verificare con attenzione i dati inseriti nelle liste ed eventualmente contattare l'assistenza presso il fornitore delle schede aggiuntive per la centrale Master.
Se non ci sono stati errori, il programma contatterà il server. Se è la prima volta che ci connettiamo, ci verrà richiesto il codice di registrazione che abbiamo ricevuto dal fornitore al momento dell'acquisto delle schede aggiuntive per la centrale Master.
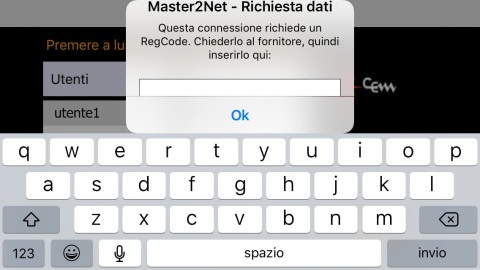
Inseriamo quindi il codice e diamo l'Ok. Il codice, se corretto, verrà memorizzato sul telefono e non sarà più richiesto. Ora si può chiudere l'App e quindi riavviarla. Toccando la lista utenti scegliamo quale usare; viene selezionato anche il primo dei server e a questo punto, toccando VAI, l'App interrogherà il server e riceverà l'autorizzazione al collegamento. Ci troveremo quindi di fronte al pannello di controllo della centrale Advisor Master dell'utente selezionato.
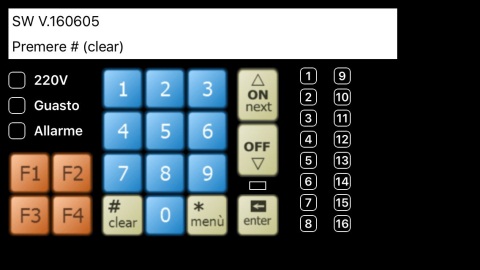
In questa prima fase, il display mostra sulla prima riga la versione attuale del software. Questa fase dura circa tre secondi e poi l'App inizia il collegamento bidirezionale con la centrale.
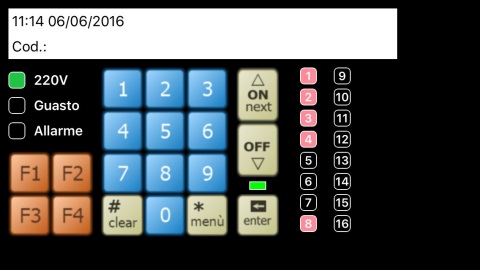
Vedremo quindi comparire la situazione attuale del pannello. Le operazioni possibili sono esattamente le stesse di un normale pannello cablato. Tutti i tasti premuti vengono memorizzati e quindi inviati alla centrale nei tempi consentiti dalla connessione Internet. Grazie a questo, si può inserire tutta una sequenza di attivazione / disattivazione dell'allarme senza attendere la visualizzazione sul display di ogni tasto premuto.
Chiudere l'App quando l'operazione richiesta è conclusa. Al riavvio si tornerà alla pagina di selezione Utente e Server.